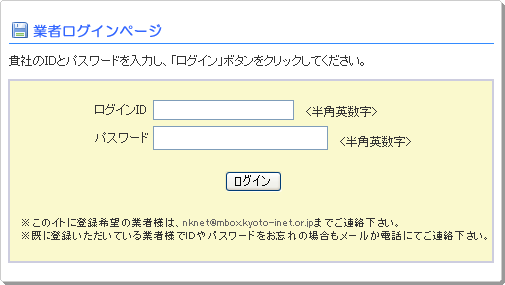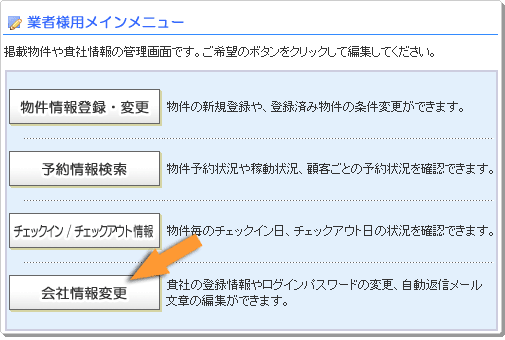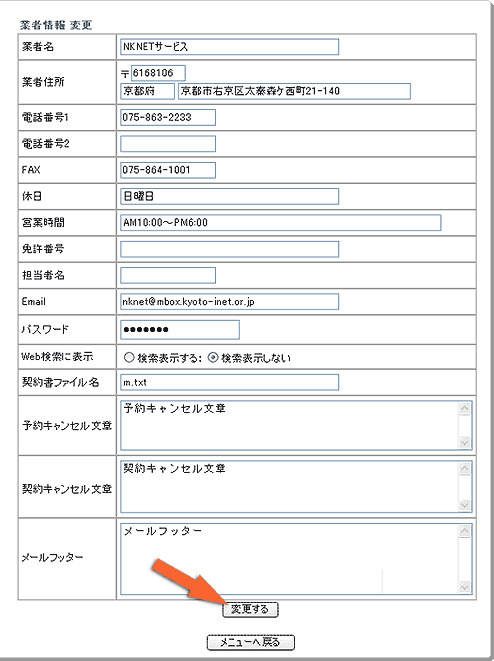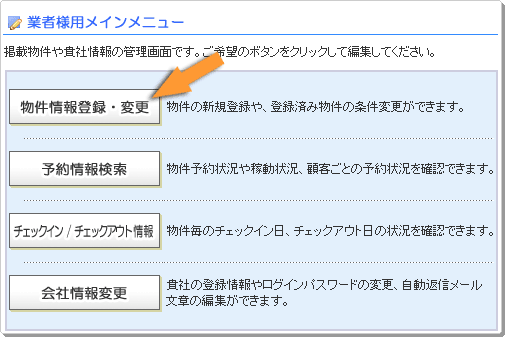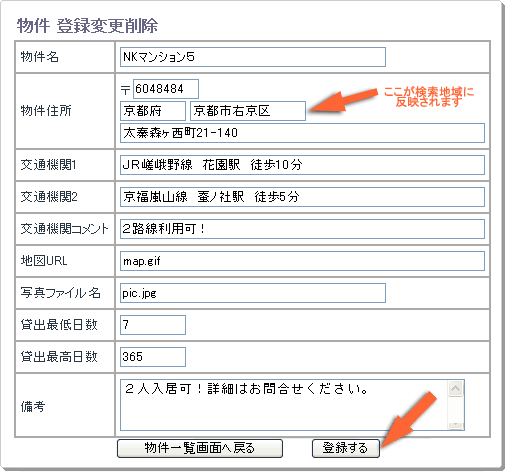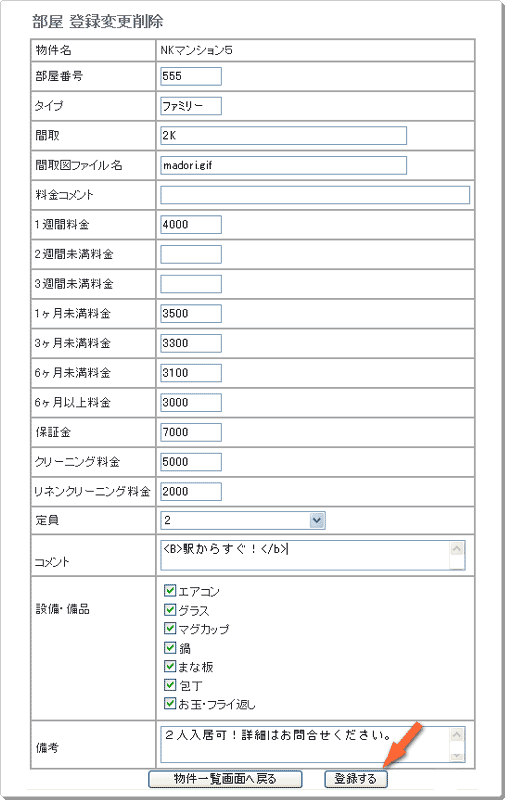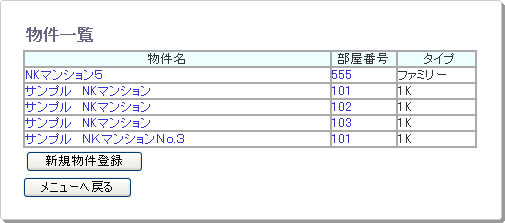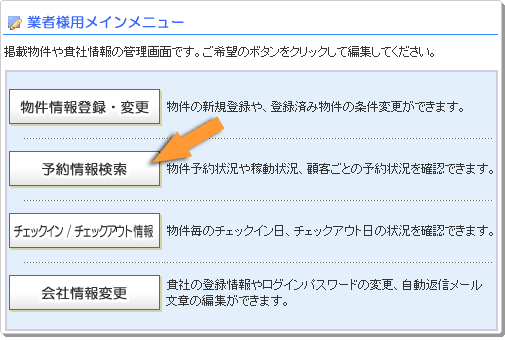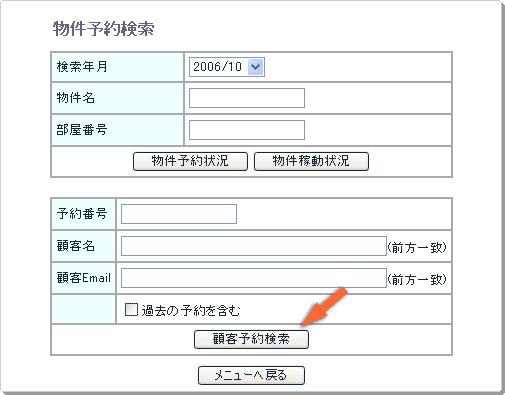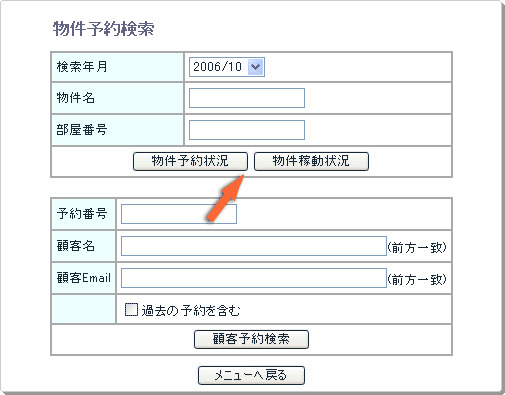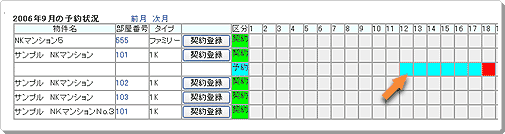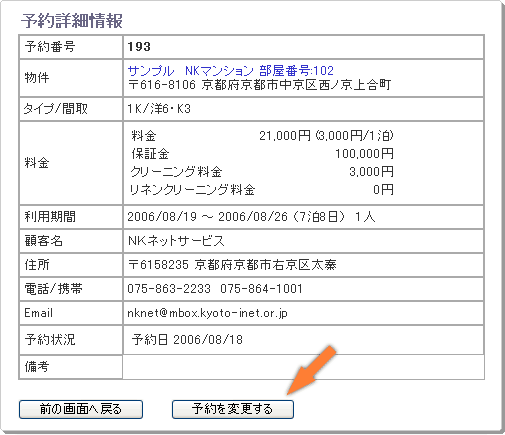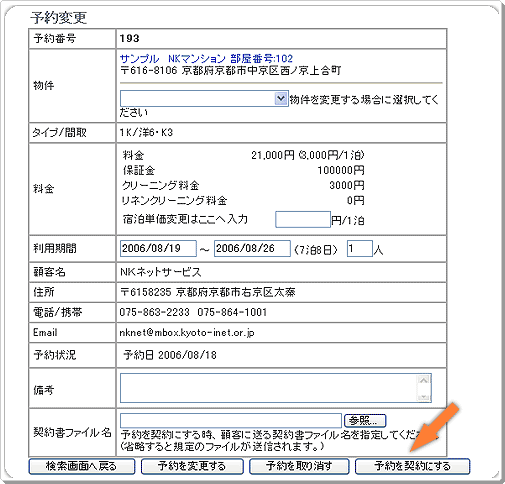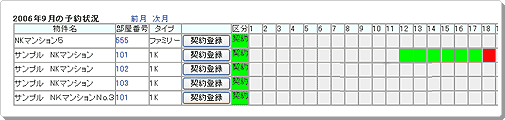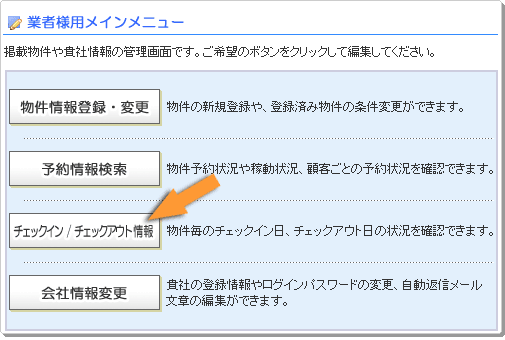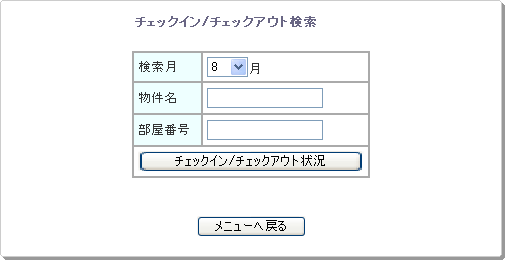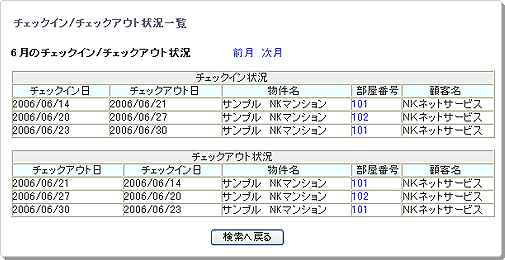|
|
|
| ■ログイン |
1. |
管理者からあたえられたIDとパスワードを入力して2へ進んでください。 |
|
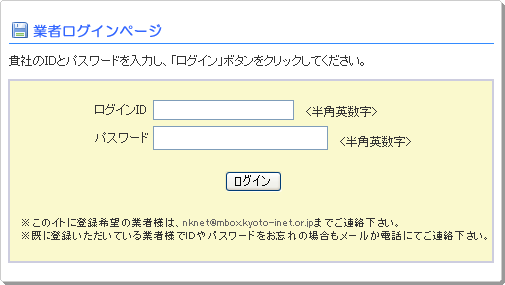 |
|
 |
| ■会社情報の登録 |
2. |
まずは矢印の「会社情報変更」の部分をクリックし、会社の詳細情報を登録します。 |
|
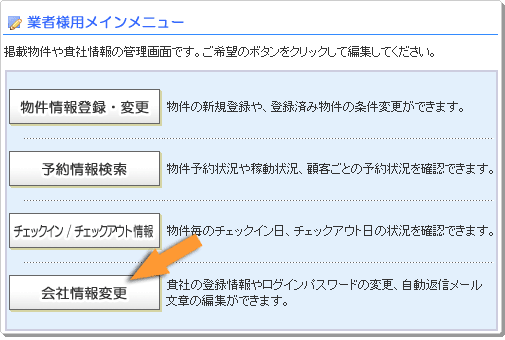 |
|
 |
|
3. |
業者様の情報を詳しく記入して下さい。
特に注意する点はメールアドレスで、お客様からの予約がここに記入されたアドレスに来ますので間違いのない様よく確認してください。
記入できれば、「変更する」ボタンを押すと会社情報の登録は完了します。 |
|
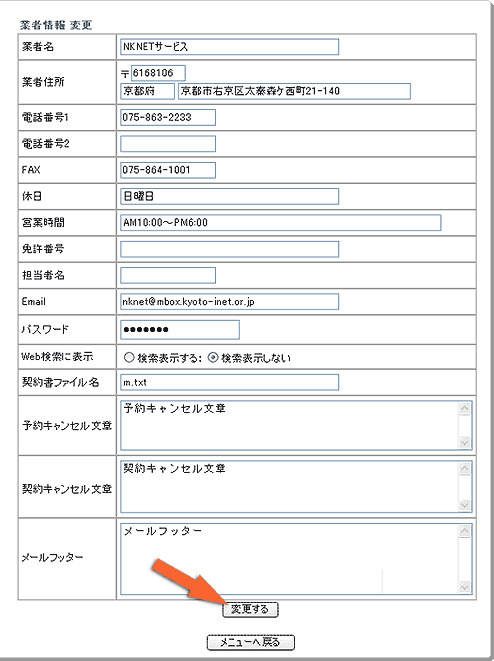 |
|
 |
| ■物件情報の登録 |
4. |
続いては、物件情報の登録です。メインメニューの「物件情報登録変更」をクリック。 |
|
|
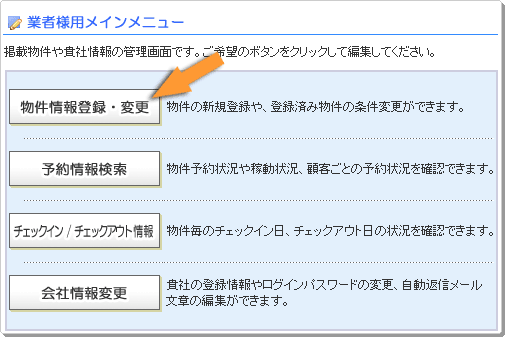 |
|
|
 |
|
5. |
まず「新規物件登録」で1棟のマンションの情報を記入します。
項目に記入して「登録する」ボタンを押すと、「物件は登録されました」という確認が表示されます。
続けて「部屋を登録する」ボタンを押すと、6のお部屋登録画面に移ります。 |
|
|
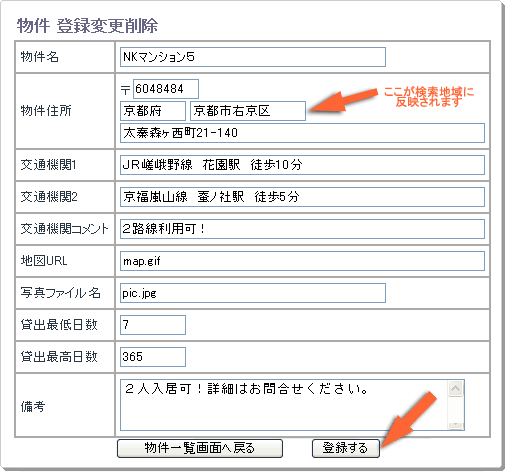 |
|
|
 |
|
6. |
各お部屋の詳細を登録します。
部屋番号には号数やお部屋の名前を記入し、間取図を用意できれば、ファイルの名前も記入します。
料金は各期間の家賃を一日当たりの金額に割り振って記入してください。
1週間28000円なら4000円を記入、1カ月93000円なら3000円と記入します。期間に応じて予約では日数をかけて計算されます。
コメントではタグが使えますので自由な表現ができます。画像も可能です。
記入出来れば下の「登録する」ボタンを押してください。 |
|
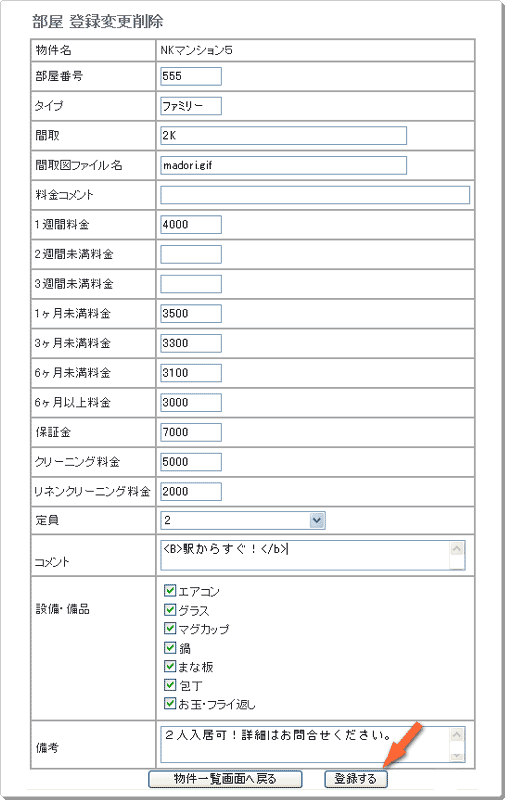 |
|
 |
| 7. |
登録した物件は、下のように一覧で表示されます。
物件の内容変更や削除は物件名をクリックすると行なえます。 |
|
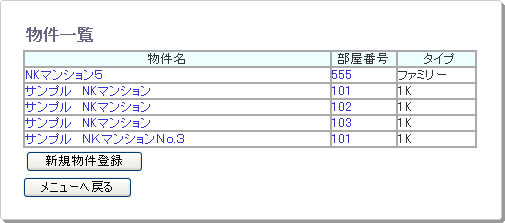 |
|
 |
| ■予約状況の確認 |
8. |
お客様からの予約状況を見るには、メインメニューの「予約情報検索」をクリックします。 |
|
|
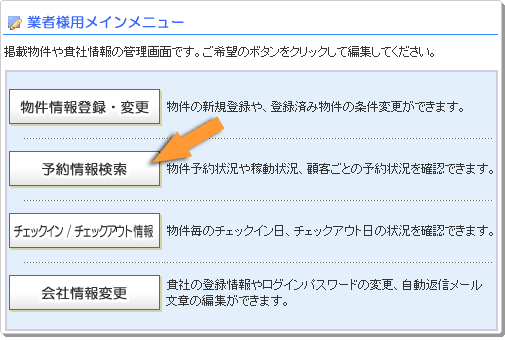 |
|
|
 |
| 9. |
「顧客予約検索」では、お客様の予約表を元に予約番号やお客様名、アドレスでも確認できます。 |
|
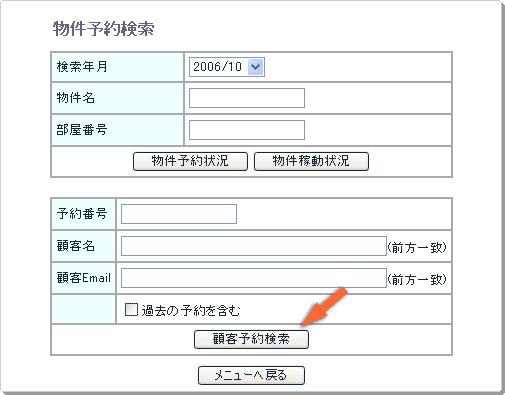 |
|
|
|
10. |
「物件稼動状況」では、登録されている全ての物件の稼働率や利用価格を確認できます。
「物件予約状況」ボタンを押すと、11の「予約状況一覧」画面になります。 |
|
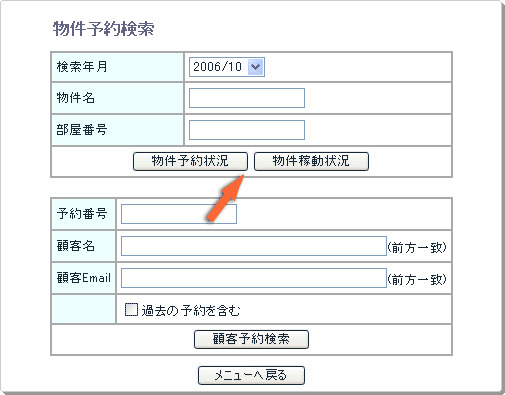 |
|
 |
| 11. |
青色が予約です。予約が確定したら、出来るだけ早く緑色の"契約"にする必要があります。
矢印の青色の部分をクリックし、12の「予約詳細情報」画面に進んでください。 |
|
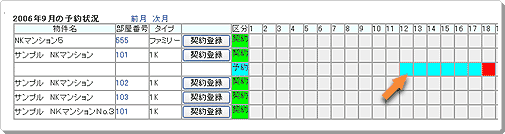 |
|
 |
| 12. |
この日の予約の内容です。
内容を確認し、「予約を変更する」ボタンを押します。 |
|
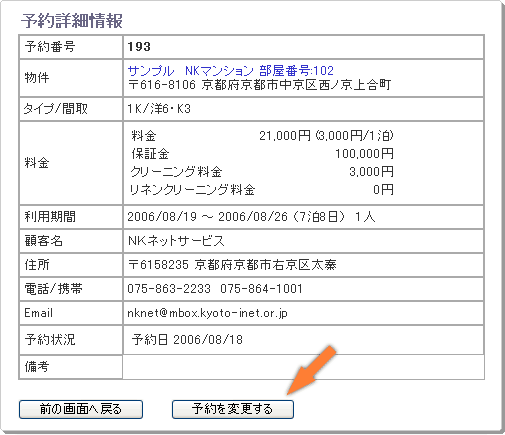 |
|
 |
| 13. |
契約書送付日と契約日、解約日に入力できるようになります。
送付日と契約日に日時を記入し、「予約を変更する」ボタンを押してください。 |
|
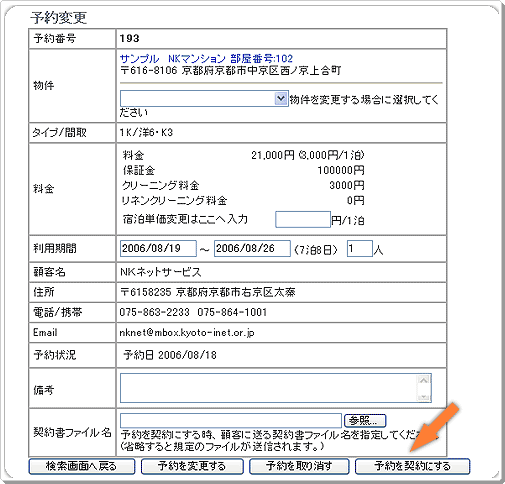 |
|
 |
| 14. |
予約状況一覧表の青色の部分が緑色に変わります。
緑色になった日付はお客様の予約の日時に表示されなくなり、予約が入らなくなります。
いつもこの表をみていると、全体の稼動がよくわかり、各日時の色のところを押すと詳細がわかるということで、判りやすいものです。
注意するところは1泊2日の時2日とも印が入ります。例えば10日の午前中に出た場合、その日はクリーニングで翌日から貸すことを想定しています。 |
|
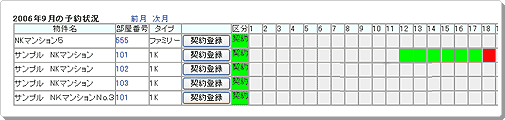 |
|
 |
| 15. |
予約状況一覧表の「契約登録」ボタンを押すと、お店に直接お電話等で予約されたお客様の
予約内容を業者様より入力できます。
これによりWEBから予約されたお客様と、お店に直接予約されたお客様の管理を一括して行なうことができます。 |
|
 |
■チェックイン・アウトの
確認 |
16. |
各室のチェックイン日、チェックアウト日を確認できます。 |
|
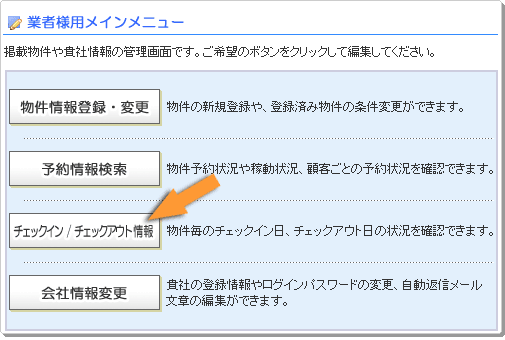 |
|
 |
| 17. |
確認したい月や、必要に応じて物件名、部屋番号を入力し、「チェックイン/チェックアウト状況」ボタンを押します。 |
|
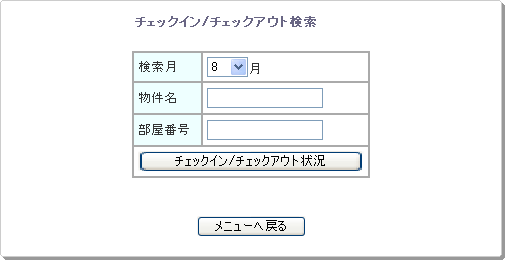 |
|
 |
| 18. |
各マンションのイン日、アウト日や顧客名を確認できます。 |
|
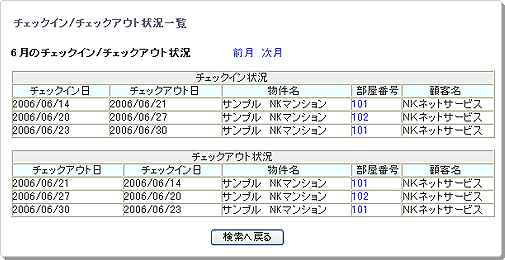 |
|
|
|